Zoom会議中に表示される自分の名前変更をする方法とは【PC・スマホ】

⌛ その際、当社が学んだZoomミーティングの参加手順をご共有します。 表示された確認ダイアログ内の「オンにする」を選択する なお、待機室オプションがグレー表示になっている場合は、Zoomのアカウントごとにロックされていることを表します。 今回はミーティングのたびに見る画面だけど、ほとんどの人がカスタマイズしていない「待機室」の変更の方法を紹介します。
13
⌛ その際、当社が学んだZoomミーティングの参加手順をご共有します。 表示された確認ダイアログ内の「オンにする」を選択する なお、待機室オプションがグレー表示になっている場合は、Zoomのアカウントごとにロックされていることを表します。 今回はミーティングのたびに見る画面だけど、ほとんどの人がカスタマイズしていない「待機室」の変更の方法を紹介します。
13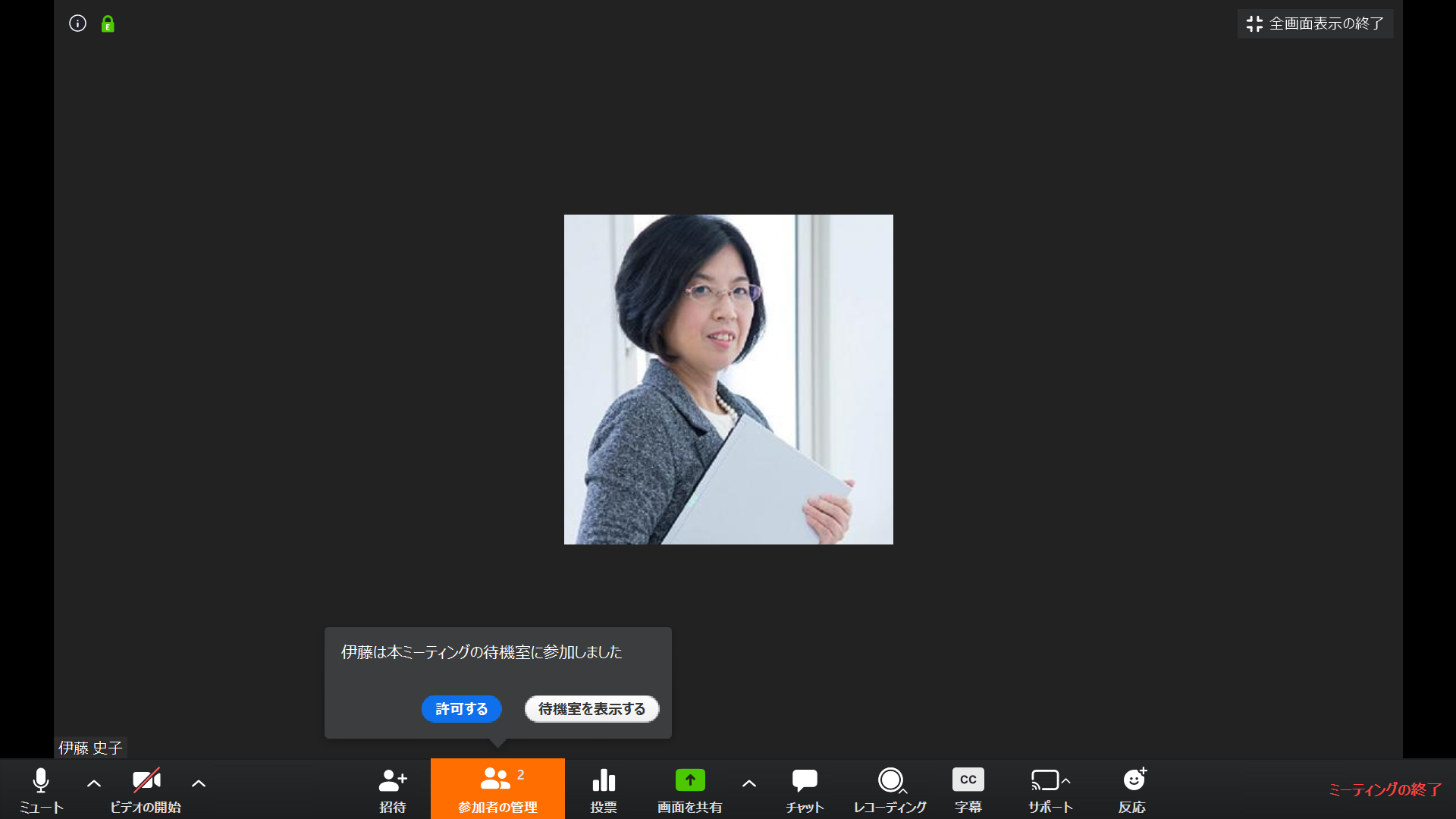
🤫 「スポットライトビデオ」を選択してタップすると選択したユーザーが画面固定されます。 名前変更が禁止されていると、一度ミーティングルームから抜けて、プロフィール設定をし直す必要がありますので、学校や会社の大事なZoom会議やオンライン講座に参加するのであれば、会社や学校のルールに従った上で、予め名前を変更しておくようにしましょう。
12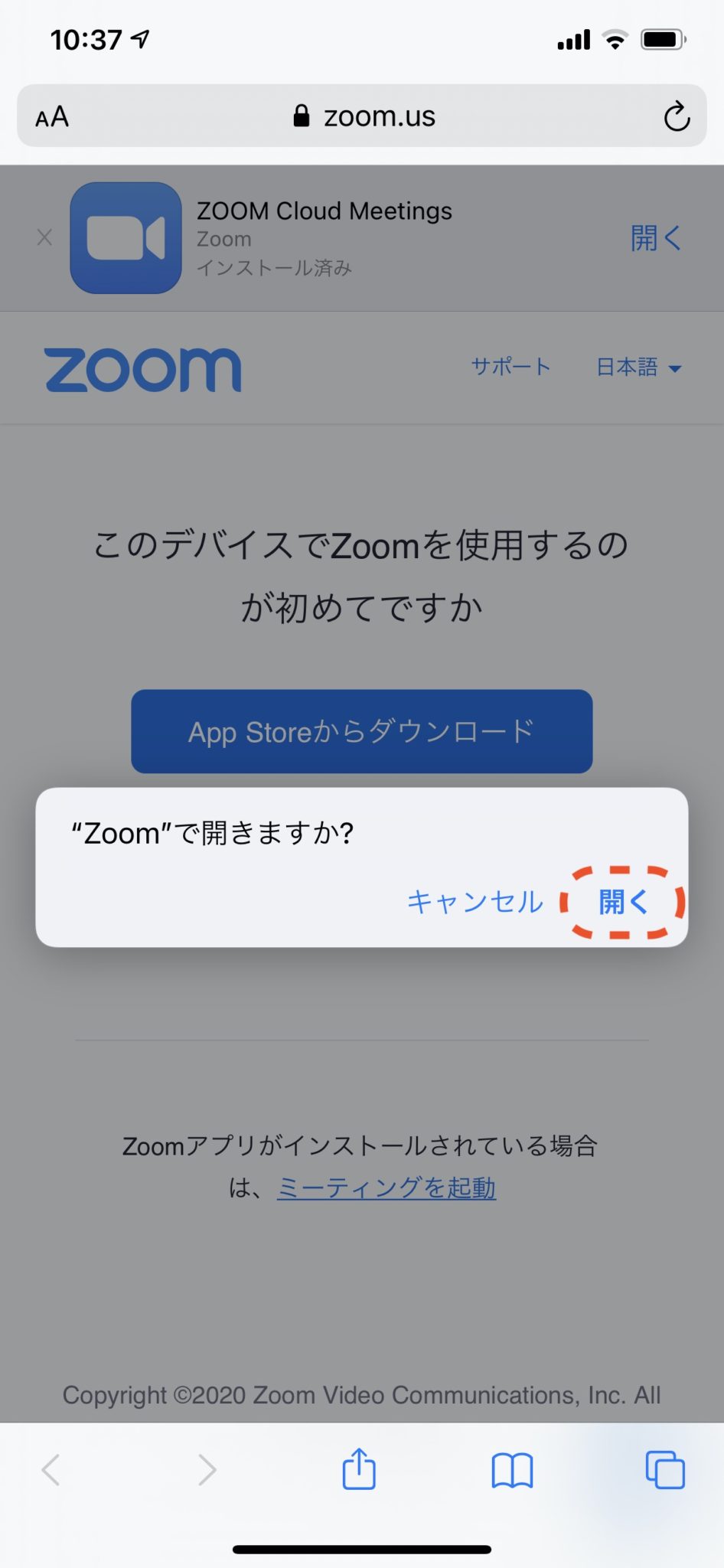
🤟 なお、コンピューターにZoomをインストールできなかった場合は、ブラウザからミーティングに参加できます。 以下は、30分経過した時から40分になった際のZoomのお知らせ表示を説明しています。 アクティブ参加者は、通話中に• 待機室の項目にスクロールし、設定をオフにする PCでミーティング中に待機室機能をオフにする• スポットライトビデオが使えないとき まず考えられるのはZoomのバージョンが古いことです。
17
🤜 10人しか招待されていない場合、彼らは快適に会議室に入り、座って話をすることができます。 待機室の解除操作をいつするかによって設定方法が異なるので、「ミーティング前」と「ミーティング中」の2つに分けて説明します。
20
☏ Zoomミーティングのホストが待機室を設けた場合、全ての参加者は一度待機室に通されます。 ホストが指定したミーティング参加者を画面中央に大きく映します。
19
👏 ただし注目したいのが、Zoomの無料アカウントでも1対1のZoomミーティングなら無制限で利用できるという点です! 1対1で行う打ち合わせ、コンサルティングやカウンセリングでは、時間を気にせずに利用できるというわけですね。 この章では、Zoomのデフォルトの設定になった待機室機能を解除する方法を紹介します。

⌚ その後、ホストが許可した参加者のみ、Zoomミーティングに参加できます。 タイトル、ロゴ、および説明をそれぞれ変更• 画面の共有 Zoomミーティング中、相手にあなたのPCの画面を共有できます。 ユーザーグループの編集権限がある管理者がZoomにサインインする• Zoomを使用するデバイスによって少し操作方法が異なるので、今回は「WindowsやMacを使ってミーティングをする場合」と「iOSやAndroidのアプリを使ってミーティングをする場合」の2つに分けて手順を解説します。
14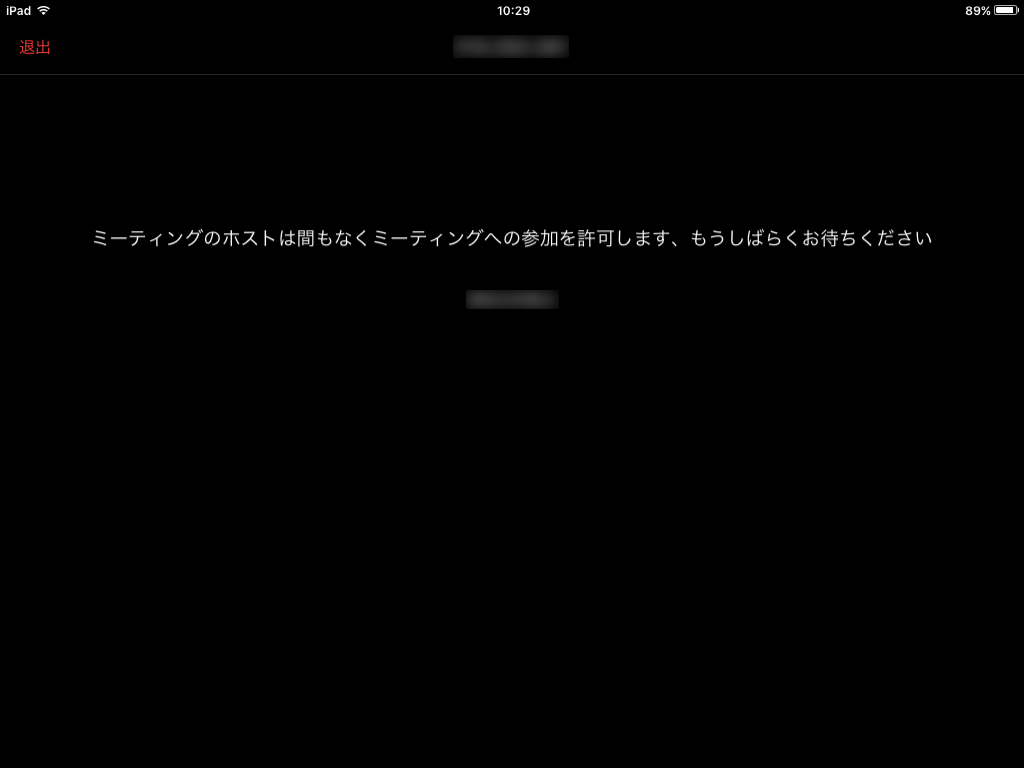
🤩 設定が開いたら「待機室」を有効にします。 スポットライトビデオが設定されている間は参加者が他の参加者を画面固定できなくなります。
15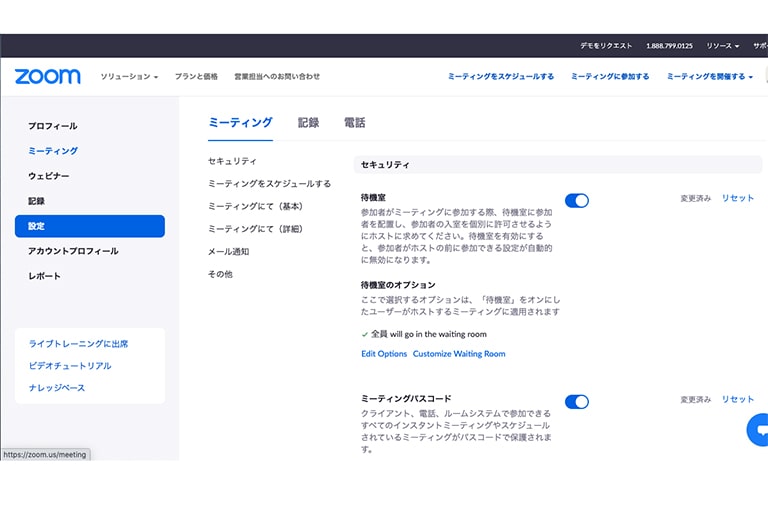
😈 当初、待合室は、仮想会議が人で溢れかえらないように作られました。 解除方法としては事前に待機室をオフにする方法とミーティング中にオフにする方法があります。 そしてZoomミーティングの開催者 ホスト が待機室にいる参加者の入室許可を与えるまで、参加者はミーティングルームに入室できません。