【Windows10】セーフモードをF8連打で起動する方法。通常のやり方から力技まで複数の手段がある
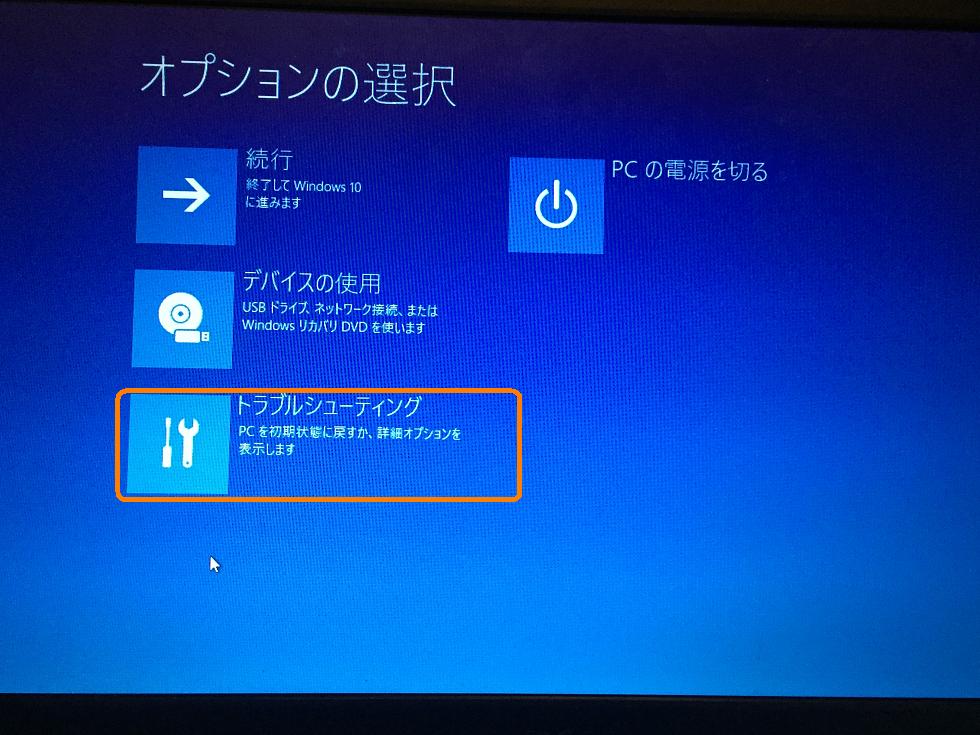
🤚 3-1. 【Ctrl】キーを押しても通常起動してしまう場合は、【Ctrl】キーの代わりに【F8】キーを押します。 正しいスペル及びスペースを確かめます - 例: 「紙詰まり」• パソコン本体の電源を入れます。
1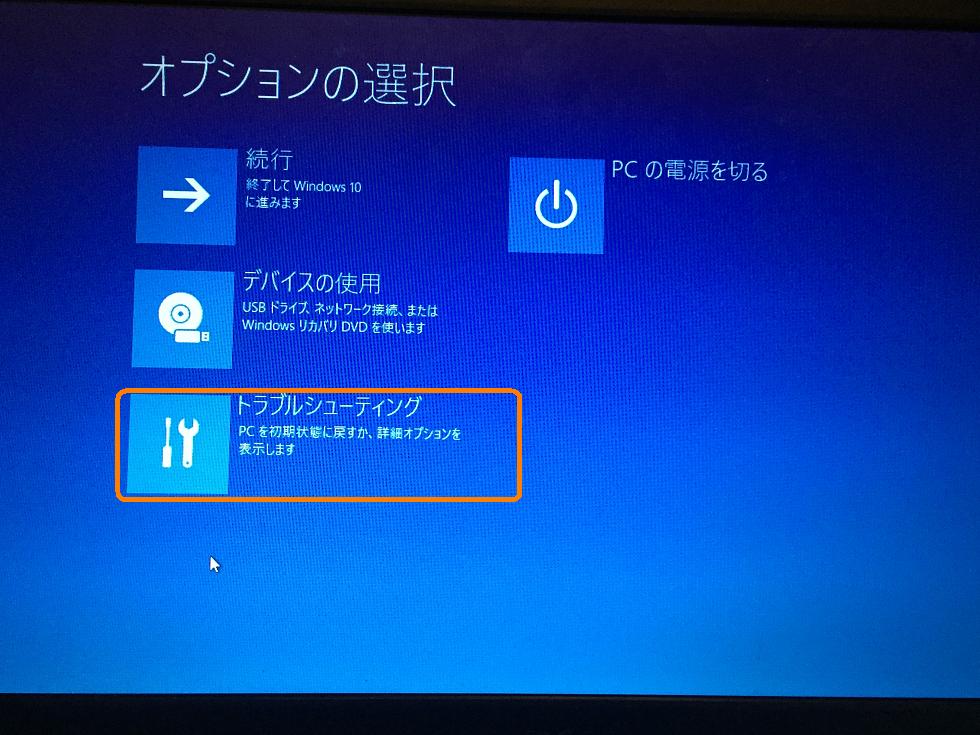
🤚 3-1. 【Ctrl】キーを押しても通常起動してしまう場合は、【Ctrl】キーの代わりに【F8】キーを押します。 正しいスペル及びスペースを確かめます - 例: 「紙詰まり」• パソコン本体の電源を入れます。
1
🙌 Windows 8以降の「Windows回復環境」は、基本的に USB3. トラブルを解決できる可能性があり、重要な注意点です。 1つ目の方法は、スタートメニューから起動する方法です。

🙃 Windows 8. シャットダウンコマンド利用の場合とは、「名前」の入力が異なるため注意が必要です。 実は Windows10には複数のセーフモード機能があるのですが、それとあわせてF8連打のセーフモード起動方法をみていきましょう! Windows10が起動していない状態からセーフモードを起動する2つの方法 さて上記のやり方はいずれもWindows10が起動している状態から、次回の再起動時のセーフモードオプションを設定するやり方でした。
16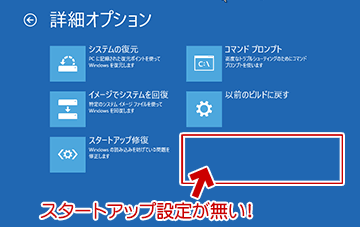
😉 Windows 10 のセーフモードとは何か? パソコン不調の原因特定などに有効なセーフモードを利用するにあたっては、セーフモードとは何かを理解しておくことが欠かせません。 補足: msconfigを利用する手順のみ、Windows7時代と同様の手順でセーフモード起動が可能です。 黒い画面に「Microsoft Windows 98 Startup Menu」と表示されます。