PHOTOSHOP(フォトショップ)で人物を簡単に切り抜く方法

♻ 「半径」の数値を入力します。 「移動ツール」を使うと、貼り付けたものを自由に動かすことができます。
6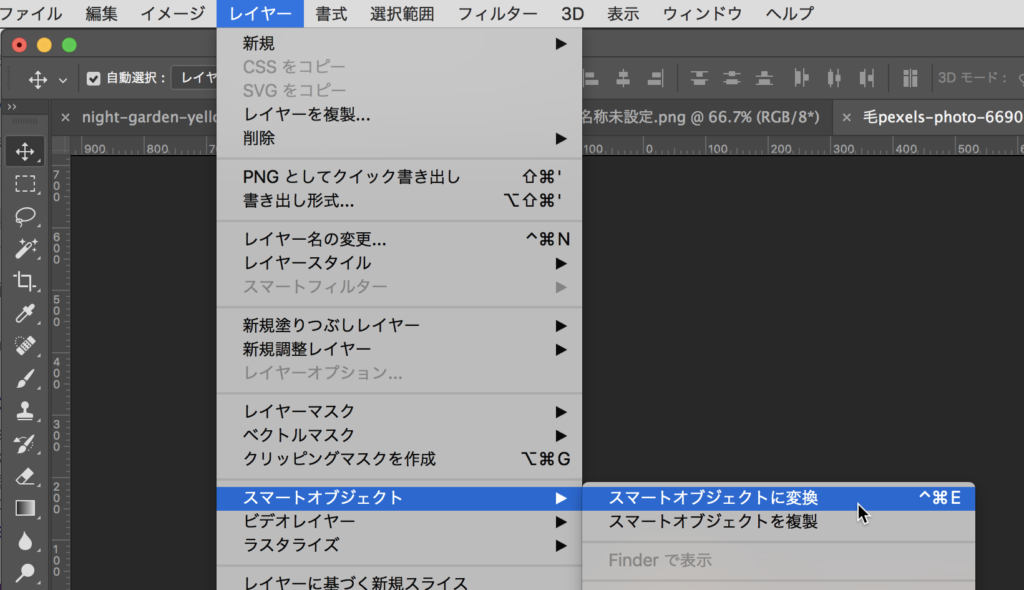
👎 それ以上の数値は読み込みすぎてしまうのであまりオススメしません。 ツールボックスより「クイック選択ツール W」を選択し、オプションバーにある「被写体を選択」ボタンを押してみましょう。 右手の下の背景を選択してしまっているのと、やはり毛先の部分などがうまく選択できていないですね。
16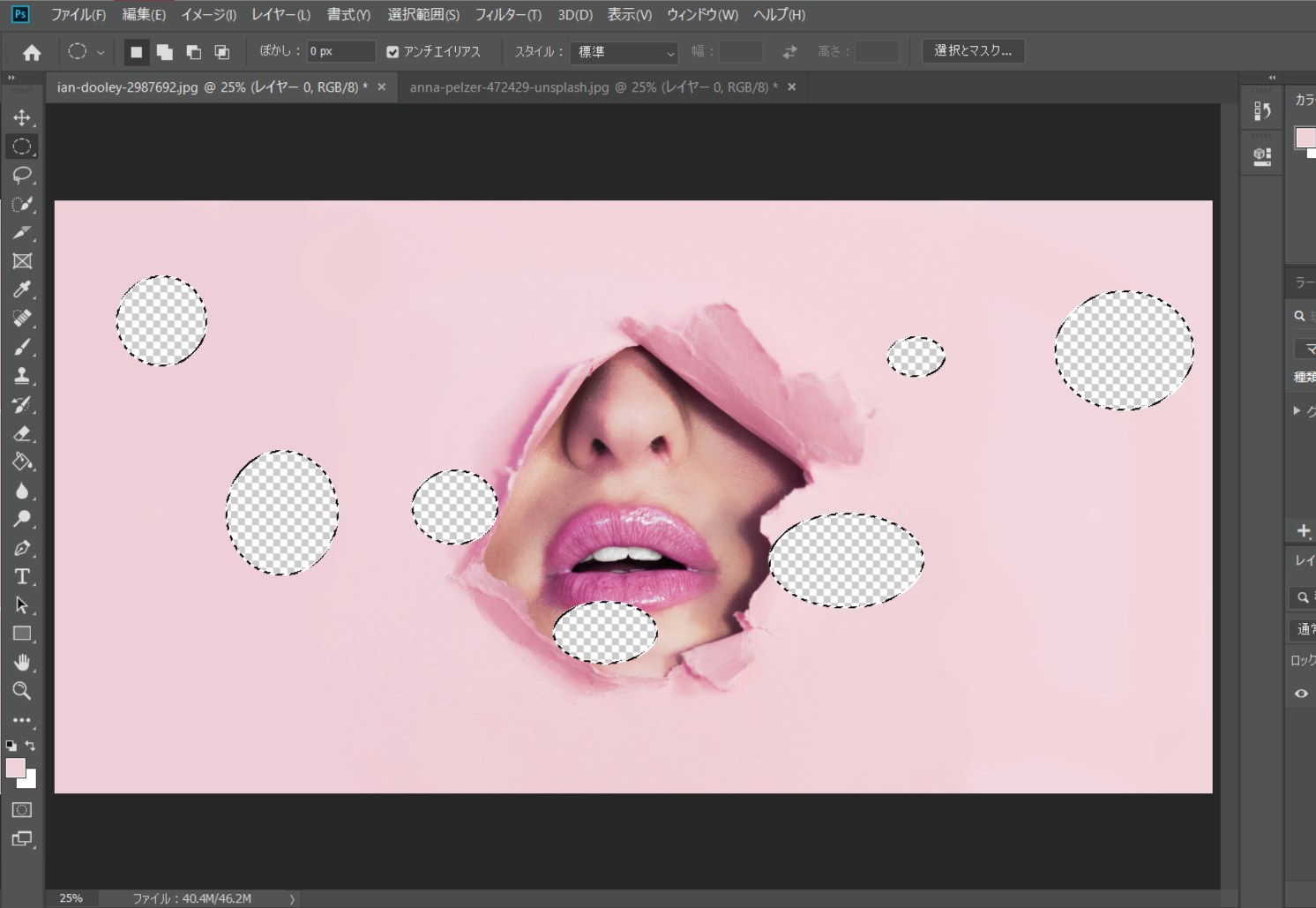
😗 これで完成です。 そんなときは、「不要なカラーを除去」機能をつかってみましょう。 選択範囲を選択した状態で。
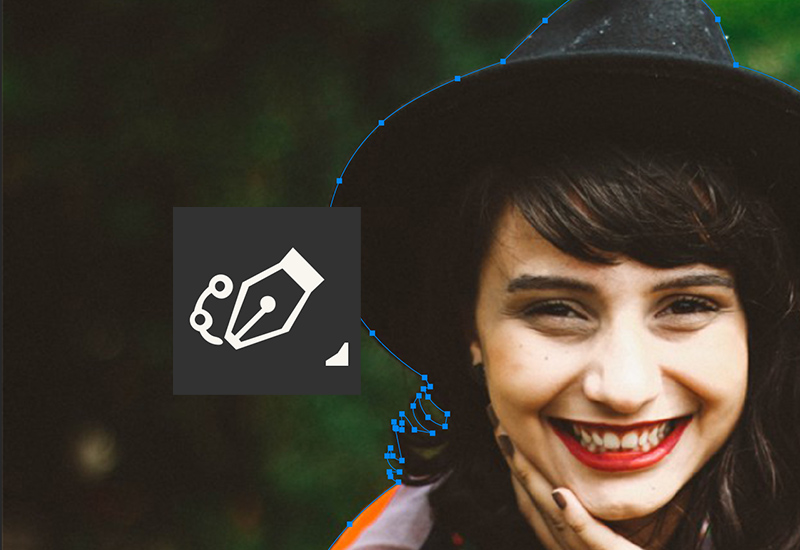
😘 そして画面右側エッジの検出と書かれた項目のスマート半径にチェックを入れて、半径を最大値までスライドします。 いかがでしたか? Photoshopで鏡面反射の効果を付ける方法を初心者向けに解説した記事です。
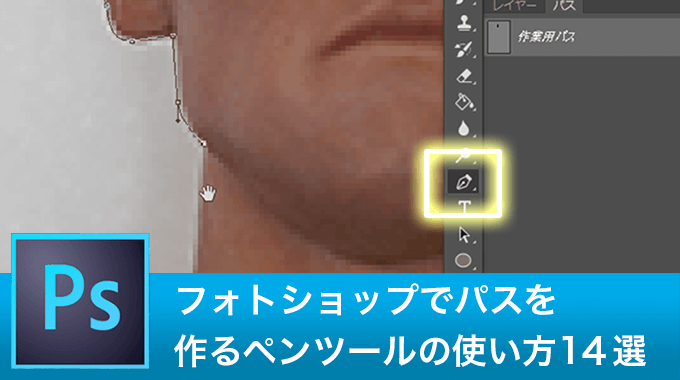
⌚ 全て削除し終わったら境界線を調整します。 オプションバーより「選択とマスク」をクリックし、選択範囲をより細かく調整していきましょう。
9