zoom音声聞こえない音が出ない6つの原因と解消方法パソコン編
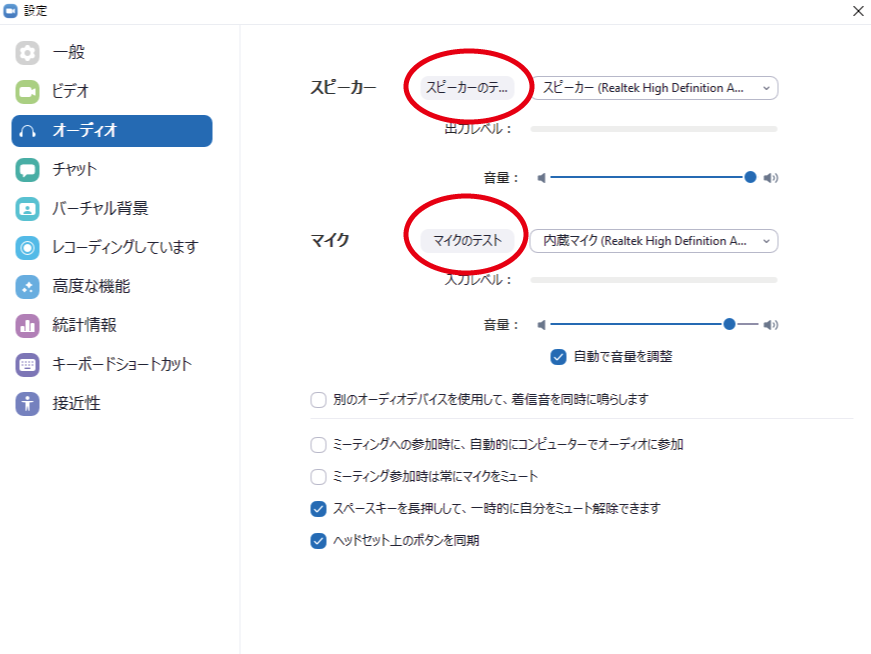
☝ 「アラームの音量」は、セットしたアラームが鳴る音などの音量。 Zoomの脆弱性が気になる方は不具合がある場合だけでなく、起動した際はまずアップデートを確認するのもおすすめです。 ということで、気づかないうちにミュートが解除されていて、自分の声が会議に漏れていた…ということはないので、一安心ですね。
19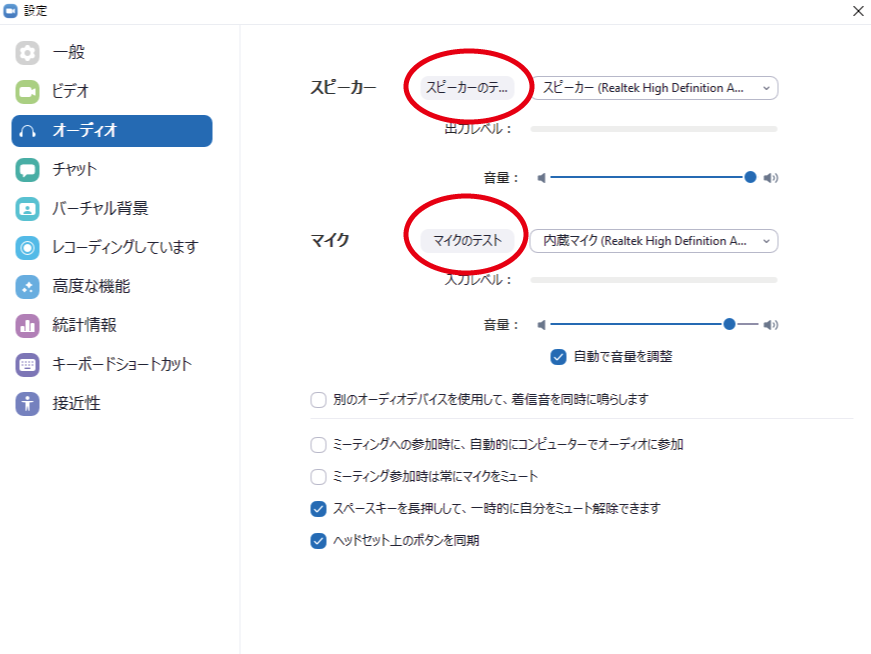
☝ 「アラームの音量」は、セットしたアラームが鳴る音などの音量。 Zoomの脆弱性が気になる方は不具合がある場合だけでなく、起動した際はまずアップデートを確認するのもおすすめです。 ということで、気づかないうちにミュートが解除されていて、自分の声が会議に漏れていた…ということはないので、一安心ですね。
19
😙 現在は4月に発表された、セキュリティを強化した「Zoom 5. ミュートになっているとマイクのアイコンに赤い斜め線が入ります。 会社でいろいろな人をフォローしたが、本当にこのトラブルは多い。 事前に該当店舗もしくは銀座ユニークにお問い合わせの上、ご確認をお願いします。
10
☢ 主催者は参加者のマイクを強制的にミュートできる 黙らせることができる• ZOOMミーティングでハウリングが発生すると ミーティング全体に不快音が反響して、ミーティング続行どころではなくなります。 そうすることで、次回から通話に参加するとミュートの設定になっています。 スマートフォンの画面を軽くタップして、 左下にあるアイコンを確認してください。

😛 Zoomの登録方法 登録は非常に簡単。 PCのスピーカーがミュートになっている PCのスピーカーがミュートになっていると、Zoomの音ももちろん聞こえません。
20
😚 ここではデスクトップアプリおよびモバイルアプリでの使い方を紹介していますが、Webブラウザ版のZoomでも同様の操作で設定できます。 もくじ• 古いバージョンのZoomを使用している• 6 古いバージョンのZoomを使用している ホストや参加者同士のZoomのバージョンが異なったり、皆が古いバージョンを使用していると不具合が起き、音が聞こえないケースもあったようです。 Zoomの無料サインアップサイトから登録をするだけ。
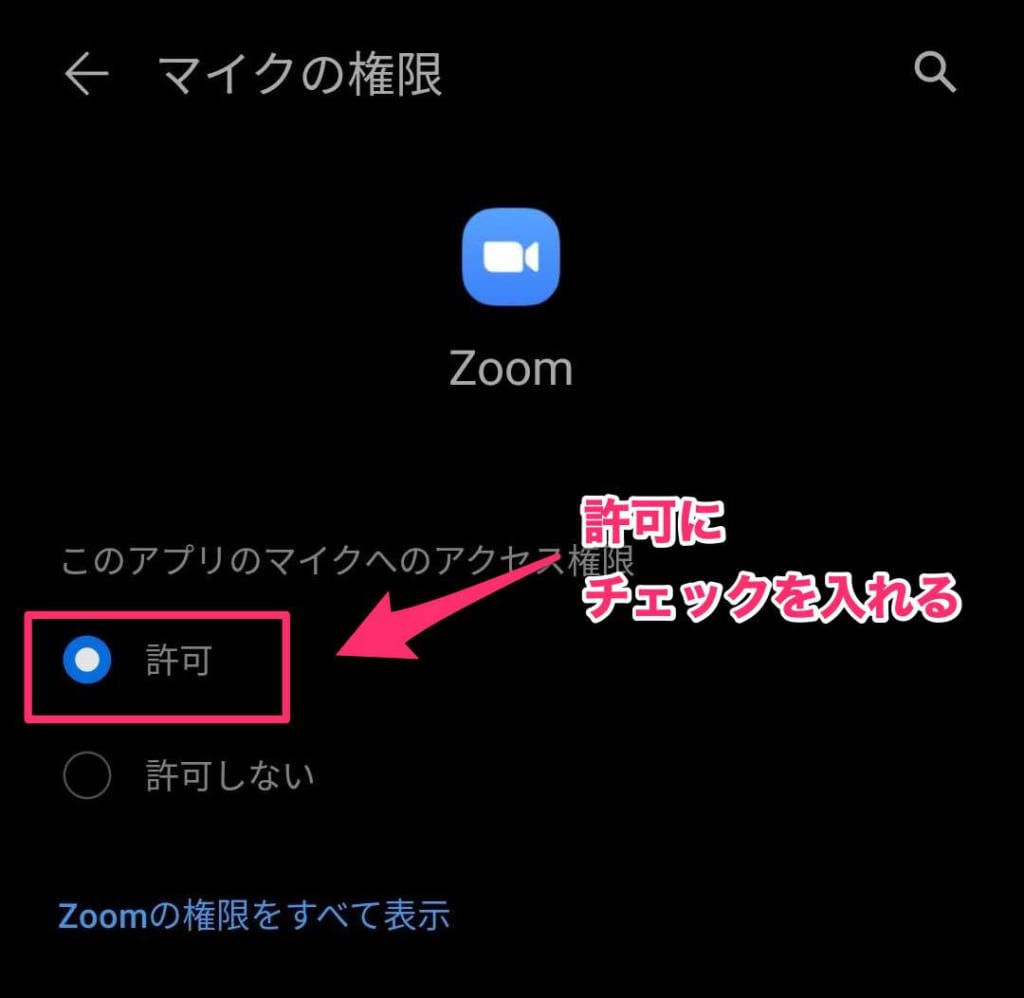
😚 パソコンにそもそもマイク機能がない これは、参加者のパソコンの環境に由来するので、事前に調べてもらうのが良いです。 企業向けには時間無制限や会議が主催できる人数によって有料サービスも展開をしている。
14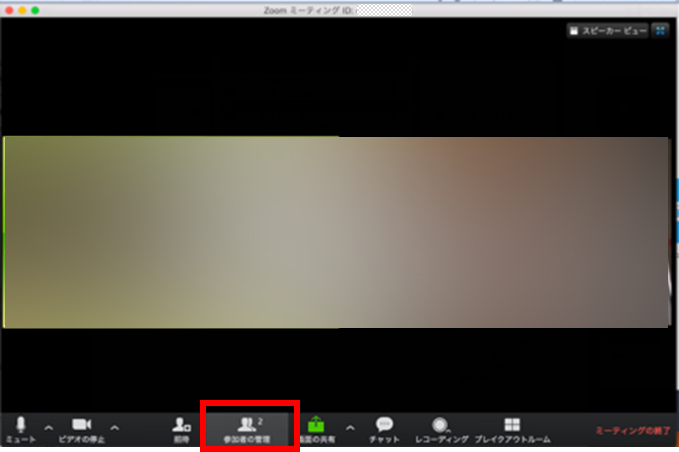
🤲 強制的にミュートにされても、参加者は自分の操作でミュート解除できる• アプリをクリックすると以下の画面が立ち上がる。 そんなときの不具合についてその原因、解決方法を記載しよう。
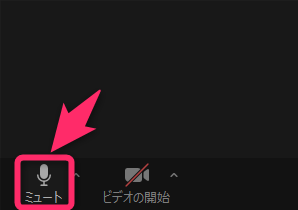
🤛 ここでは、自主的にミュートしている「Zoom太郎」にミュート解除のリクエストを送ってみましょう。 4GHz帯で接続している場合、電子レンジを使うと、電波干渉が起きて、途端に通信状況が悪くなる。 これで音声が伝わるようになります。
20
⌛ トラブル内容 音が聞こえない 声が伝わらない 相手から見えない 対象デバイス 出力デバイス 入力デバイス/マイク Webカメラ/カメラ Zoom機能 ボリューム ミュート 映像オフ Zoomデバイス選択 スピーカー選択 マイク選択 カメラ選択 Zoom設定 オーディオ設定 オーディオ設定 ビデオ設定 起動中の他のアプリ 再生していないか マイクの利用 カメラの利用 物理デバイス スピーカー/ヘッドフォン/ヘッドセット マイク/ヘッドセット カメラ、物理シャッター PC本体 ボリューム/オーディオオフスイッチ マイクオフスイッチ カメラオフスイッチ 有線接続デバイス コネクター/プラグ/USB コネクター/プラグ/USB USB Bluetoothデバイス(ヘッドセットなど) [Windowsの設定]アプリの[デバイス]-[Bluetoothとその他のデバイス] [Windowsの設定]アプリの[デバイス]-[Bluetoothとその他のデバイス] - [Windowsの設定]アプリの[システム]-[サウンド] 出力デバイス 入力デバイス - [Windowsの設定]アプリの[プライバシー] - マイク カメラ カメラデバイスアプリ - マイク関連機能 カメラ設定 (サウンドデバイスアプリ) 出力設定 入力設定 - コントロールパネル/サウンド [再生]タブ [録音]タブ - 既定のデバイス 既定のデバイス - デバイスプロパティ デバイスプロパティ/レベル設定など - コントロールパネル/デバイスとプリンター ヘッドセットやスピーカーなど ヘッドセットやライン入力など カメラデバイス コントロールパネル/デバイスマネージャー オーディオの入力および出力/スピーカー オーディオの入力および出力/マイク イメージングデバイス/カメラ名 トラブル別チェックポイント コントロールパネルの開き方については、Tech TIPS「」を参照していただきたい。 画面下に表示されるツールバーから「参加者」をタップ• [いいえ] を押しても、未解決であることは回答者には伝わりません。
10