すべてのスライドにスライド番号と合計スライド数を表示する
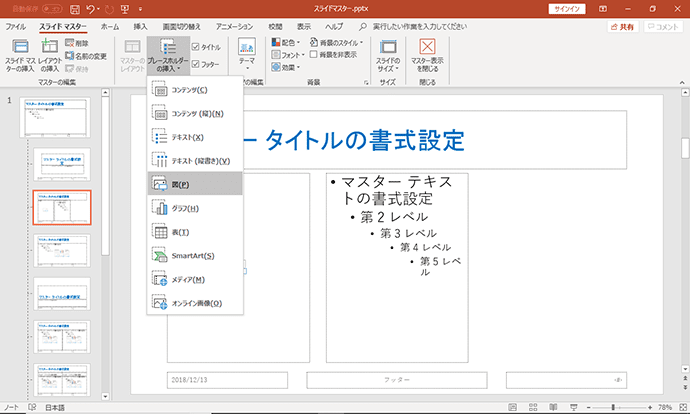
☕ 見出しと打ち込んだ文字の書式を調整します。
15
🖕 関連スライドマスターの編集は、できればスライドを作成する前に行うことをお勧めします。 行間を「倍数」• 作業が終了したら、[ マスター表示を閉じる] を選びます。 スライドマスターを使って共通項目の入力 フッターを使って社名を表示 PowerPointでデフォルトで利用できるテーマにはフッターが表示されるべき場所が設定されています。
8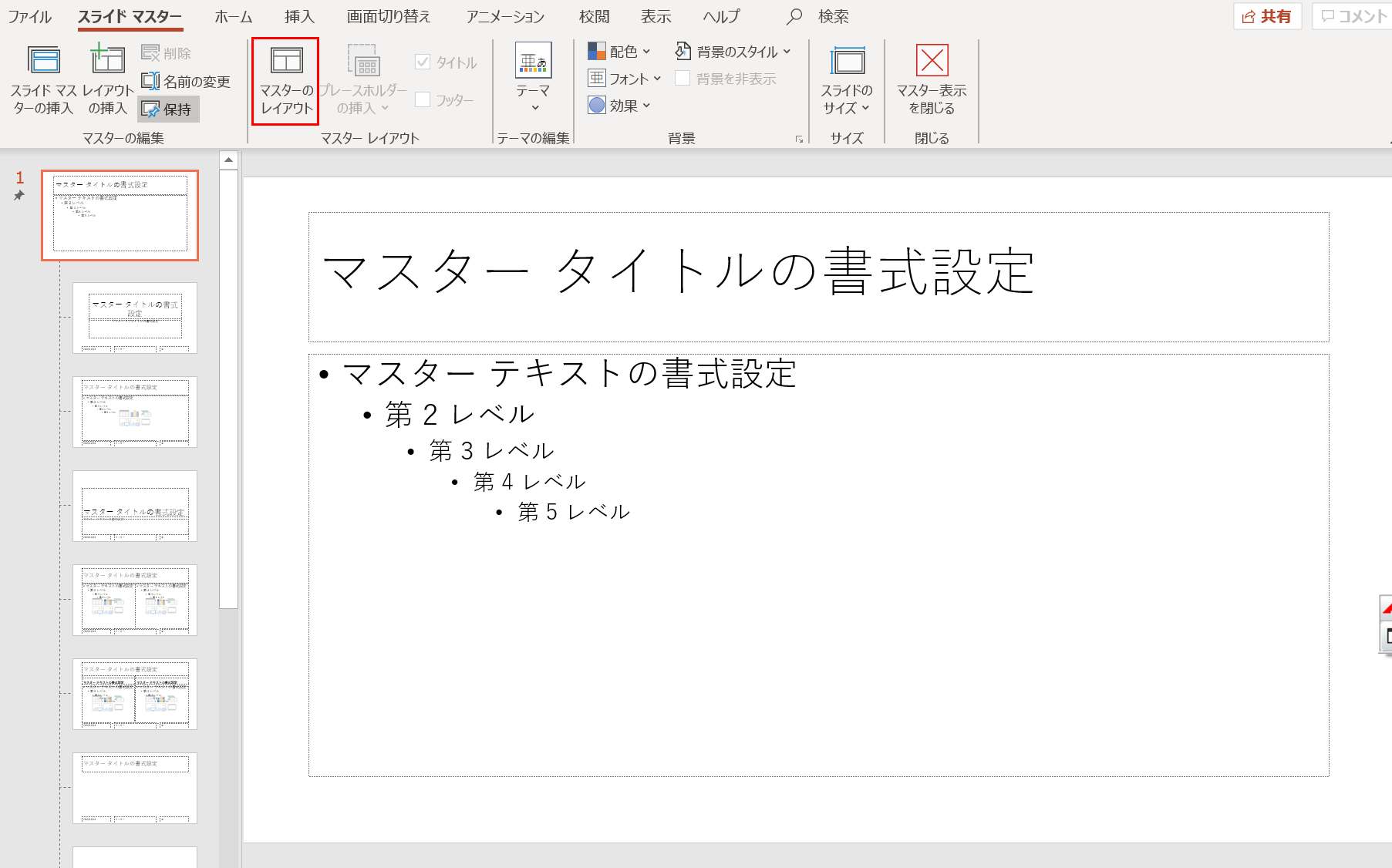
💕 90」の位置に合わせます。 スライドマスターにオリジナルのレイアウトを登録する で説明したように、スライドマスターには、PowerPointに用意されている11種類のレイアウトに対応したマスターがそれぞれ個別に用意されています。 レイアウトに関係なく、 マスター表示の一番上にある[スライドマスター]を変更すると、関連するレイアウトはすべて変更が反映されます。
7
🎇 スライドマスターの変更 スライドマスターを編集するには、まずスライドマスターを開く必要があります。 2挿入から 3[テキストボックス]で 4[横書きテキストボックス]を選択 文字を入力し、書式を整えます。
1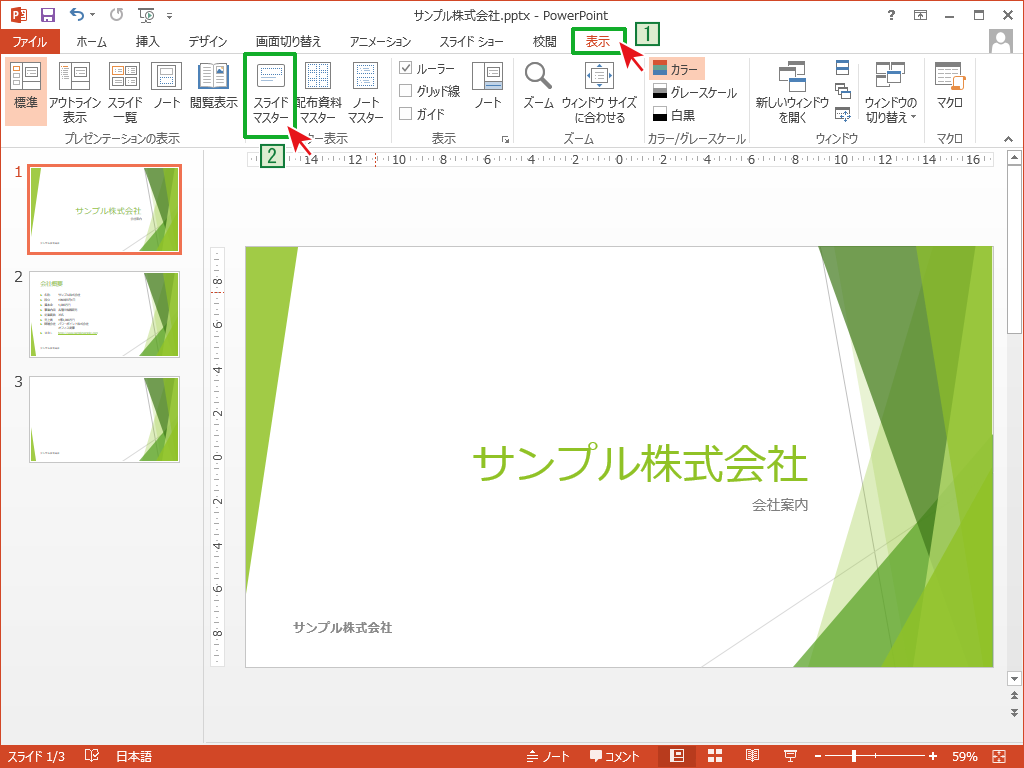
🐾 コピーするスライド マスターを含むプレゼンテーションと、そのスライド マスターを貼り付けるプレゼンテーションの両方を開きます。 そういう苦労をしないためにも、スライドマスターの機能を使ってスライドを作成してみましょう。 このような場合は「スライドマスター」を利用すると、快適に作業を進めていくことができる。
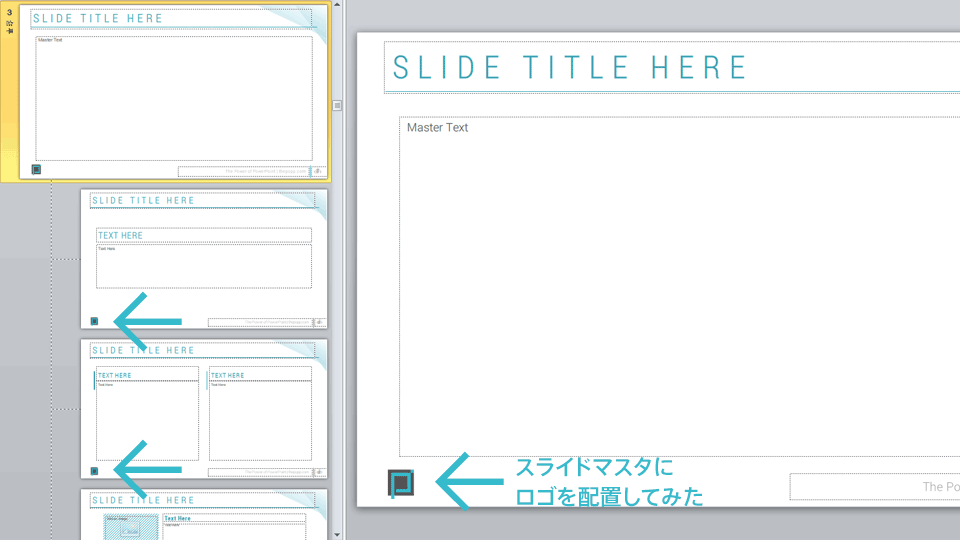
😗 ウィンドウの左側のサムネイルウィンドウに表示されている一番上の青枠で囲われているスライドを「スライドマスター」といいます。 スライド レイアウトの詳細については、「」を参照してください。 詳細については、「」を参照してください。