PowerPointスライドマスタで2枚目以降だけ

🙂 また、ご自分の好みに合わせてレイアウトを作ることができるカスタマイズ性の高さも持ち合わせています。 スライドマスターとは スライドマスターとは、すべてのスライドに一括して変更を適用できる便利な機能です。 パワーポイント2016でスライドマスタで設定したものが標準表示で入力しても反映されません。
11
🙂 また、ご自分の好みに合わせてレイアウトを作ることができるカスタマイズ性の高さも持ち合わせています。 スライドマスターとは スライドマスターとは、すべてのスライドに一括して変更を適用できる便利な機能です。 パワーポイント2016でスライドマスタで設定したものが標準表示で入力しても反映されません。
11
😒 ですから、[マスターレイアウト]を表示させて、[日付]のチェックボックスをオンにすることで復活させることができます。 スライド マスタを表示して確認します。 そのような場合には、適用したいレイアウトを再度クリックすると、変更が反映されることもありますので、試してみてください。
2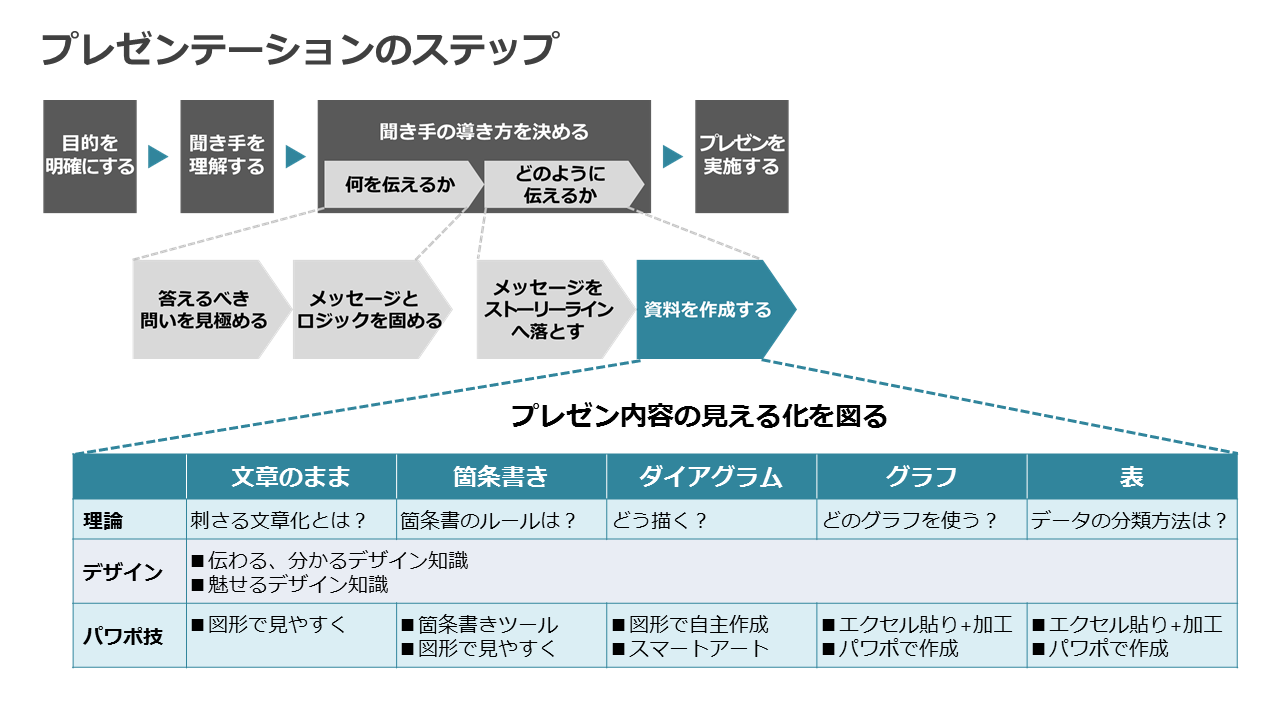
⚛ 画像を挿入する 次にスライドマスターで会社のロゴをスライド右下に挿入してみましょう。 例えば、プレゼンテーションの表紙に使われている 「タイトルスライド」のレイアウトの書式を変更したい場合は、上から2番目の「タイトルスライドレイアウト」をクリックしてから、右側のスライドマスターで書式を変更します。 ここで編集をしたものは、[タイトルとコンテンツ]のスライドを 指定したときのみ適用されます。
6
👎 資料作成の時短、効率化ができるだけでなく、デザイン・レイアウトが統一された資料を簡単に作ることができます。 スライドマスターやオリジナルレイアウトを作ってみるのも見た目が違って少しは効果が上がるかもしれません。 [スライド マスタ] タブの [マスタ表示を閉じる] をクリックします。
7🤛 そのため、スライド マスターの編集画面では、基本的には「タイトルとコンテンツ」スライドを編集すればいいでしょう。 おそらくテキストボックスからはみ出ないようにフォントサイズが変わるのだと思うのですが、 この設定を止めることは出来るのでしょうか。
14
😋 そのスライドのみ「」が削除されているはずなので、「 スライドマスター」タブにある「 マスターレイアウト」項目の「 フッター」にチェックを入れましょう。
5
🤑 統一感のあるスライドが作成できる PowerPointでスライドを作成する際、基本的に1枚ずつスライドを追加しながら編集作業を行います。 注意 [マスターのレイアウト]は、[スライドマスター]を選択している場合のみ有効になります。
3