【Windows10】リモートデスクトップ接続するユーザーを追加する方法

☕ この場合は、接続先PCの電源設定を変更すると問題を解消できます。 IPアドレスのバージョンから「範囲」を選択し、お使いのコンピュータのサブネットを入力し、「保存」をクリックします。
7
☕ この場合は、接続先PCの電源設定を変更すると問題を解消できます。 IPアドレスのバージョンから「範囲」を選択し、お使いのコンピュータのサブネットを入力し、「保存」をクリックします。
7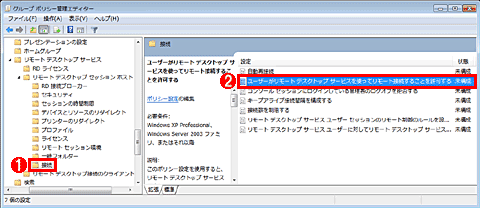
❤️ スライダーを使用してリモート デスクトップを有効にします。 サービスの自動起動設定• You should ensure that every account that has access to your PC is configured with a strong password. このポリシーの設定を定義するにチェックを入れて、サービスのスタートアップモードを 自動にします。 「検索」ボタンをおして、リモートデスクトップ接続する際のユーザーを選択し、「OK」ボタンをクリックします。
20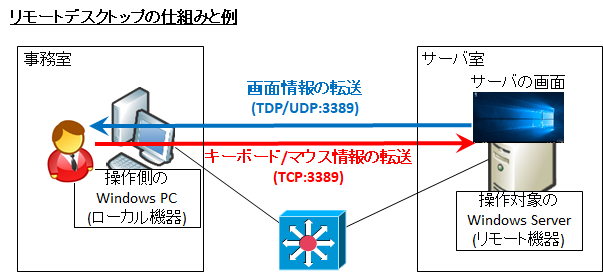
🤙 It is also recommended to keep the PC awake and discoverable to facilitate connections. You can use Remote Desktop to connect to and control your PC from a remote device by using a available for Windows, iOS, macOS and Android. For permission to connect, you must be on the list of users. Windows 10 Home のような Home エディションを実行しているコンピューターには接続できません。 」と表示されます。
9
😩 「ネットワークレベル認証」が使用できないOSからリモート接続を行いたい場合のときだけチェックを外すことをお勧めします。 Homeエディションでは、標準だとリモートデスクトップ出来ないんですが、世の中便利なツールを作ってくださる方がいるのですよ、有り難い事に。 ネットワーク レベル認証でのみ接続を許可する理由 Why allow connections only with Network Level Authentication? 先ほど追加したユーザーがリモートデスクトップユーザーに追加されました。
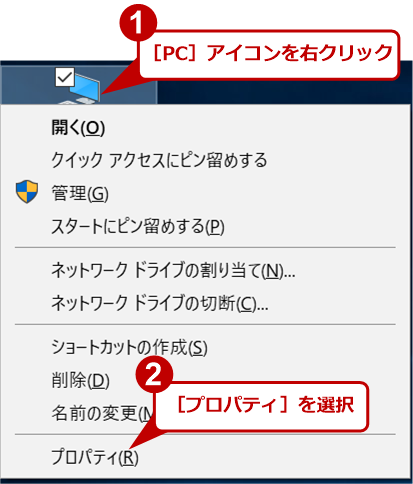
⚒ この時、右クリックしてから「管理者」として実行してください。 リモート接続が成功しました! このように、リモート接続ユーザーはかんたんに追加できるので、試してみてください! 以上、Windows10でリモートデスクトップ接続するユーザーを追加する方法でした。
18