【Zoomアプリの使い方】スマホを使ったWeb会議の開催と参加方法|Zoom×日商エレクトロニクス
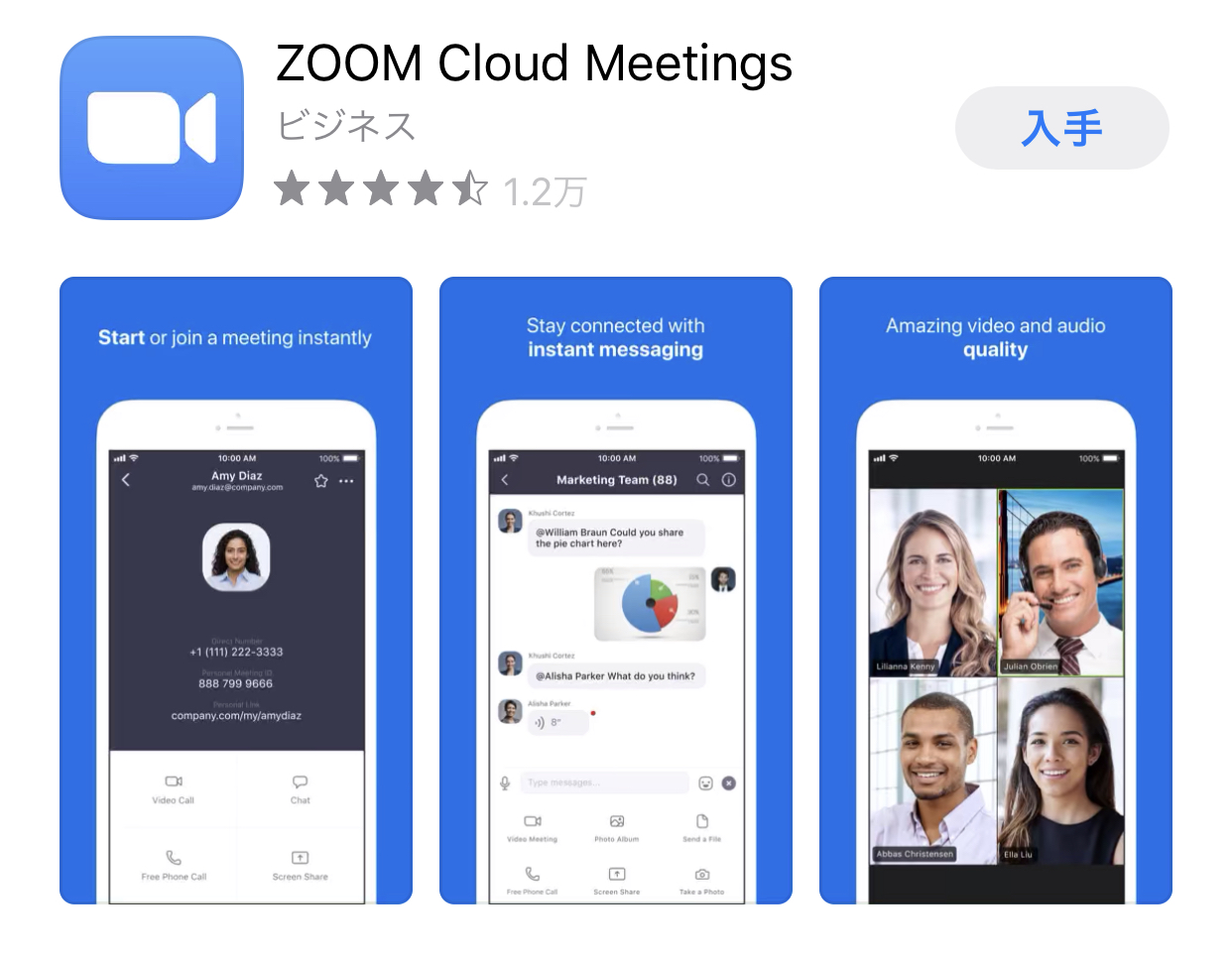
🚀 当日会議に入室するときにタップして使います。
10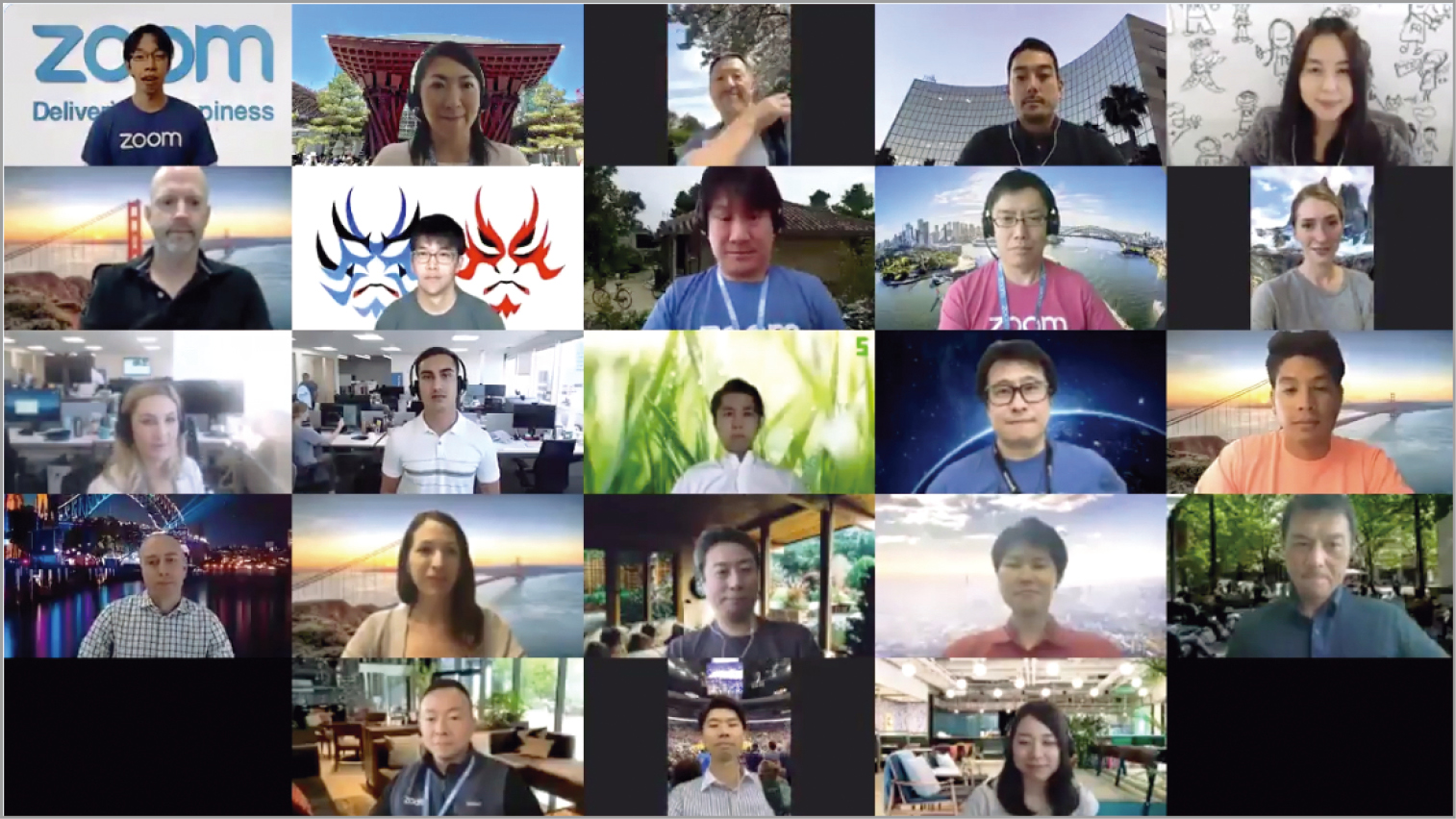
💕 ミーティングの開始をタップすると、 ミーティング画面に遷移します。 ファイル共有 BoxやDropbox、Googleドライブ、One Driveといったオンラインストレージに保存されている書類等のファイルを開き、その閲覧画面を参加者に共有できます。 発言する(音声・文字) 会議中にiPhoneやスマホから発言をする方法は2つあります。
18
✍ iphoneでZOOMのアプリを入手する App Store で 【zoom】と検索して、ZOOMのアプリを入手します。 。 ホワイトボード Android版およびiPad版のZoomアプリでは、ホワイトボード機能が利用できます(iPhoneは非対応)。
1
✊ カメラの切り換え インカメラとアウトカメラを切り替えることができます。
👉 人の輪郭を認識し、それ以外の部分を他の画像に入れ替えます。 ミーティングIDを正しく入力できた場合は、そのままミーティング画面に遷移します。
14
🌭 ステップ2:会議に入るのに必要なミーティングIDは、大抵前日までに主催者から伝えられたり送られたりします。 参加者が3人未満 画面分割は 参加者が3人以上いないと表示されません。 もちろん、グループを作成していれば、グループ内の全員に対して発信することも可能です。
20
✌ 会議室名で参加の下の部分には任意の名前を記入することができますが、こちらに入力いただいた名前がセミナー中に表示されますので、本名を表示させたくない方はニックネーム等を入力するようにしてください(当然会議主催者の意向にそってくださいね)。
8