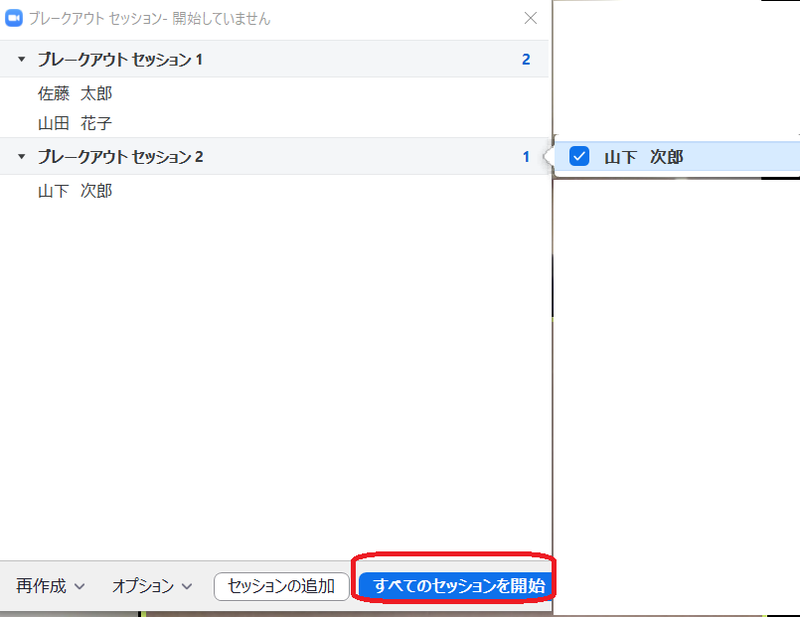ZOOMのブレイクアウトルーム機能で自動/手動割振りをそれぞれやってみた|まりぺ

😍 参加者のビデオウインドウをクリックして設定する• これにより共有、保存が簡単に• それで安心して、zoomのブレイクアウトルームを使ってみてください!. それで大体の場合、 ホストはメインルームで一人ぽつんとしています。 3人以上のミーティング時間制限が24時間に• できません.ブレークアウトルームの作成はホストのみ可能です. Q. ブレークアウトセッションが始まると参加者の画面からZoomが一旦消えます。 この画面では、どのグループに誰を入れるのかを設定できます。
5
Webex Meetingのブレイクアウトセッション使用方法

🤫 これで「セッション2」にいるメンバーを「セッション1」に移動できます。 2つ目の方法は、テキストに残すことはできますが、セッションが多いと現実的ではないですね。
2
Zoomのブレイクアウトルーム (グループ分け) 機能の使い方・オプション機能を徹底解説
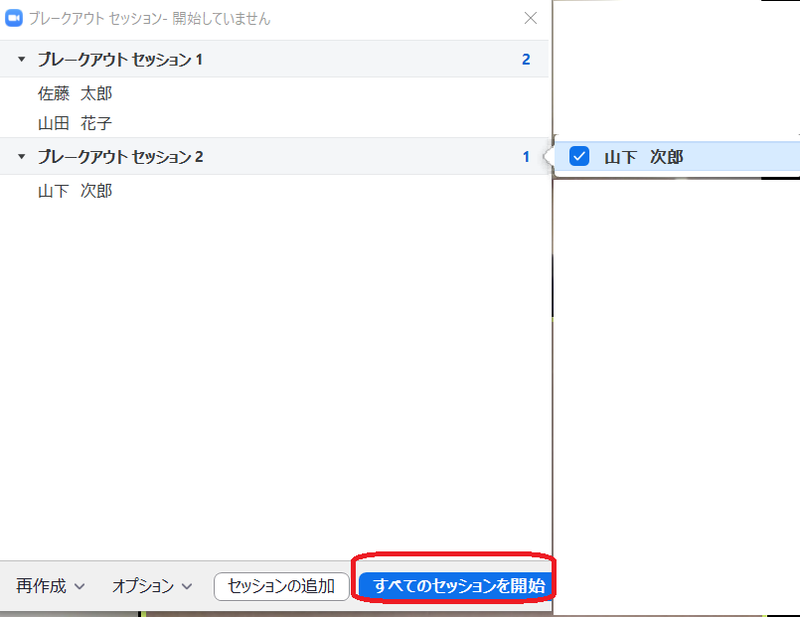
♥ すると「共同ホストにする」を選ぶことができるので、そちらをクリックすれば完了です。 参考:• 延長した場合には手動で閉じることになります。
18
Zoom:ブレークアウトセッション時のチャットの動作

⚛ ルーム名は入れたけれどメールアドレスを入れていないと言う場合は,そのルームは作成されません.• ただし、ブレイクアウトルームを利用するには、参加者の Zoom ログイン時メールアドレスが必要になるため、事前に確認する必要があります。 「すべてのルームを開ける」でブレイクアウトルームをスタート 共同ホストもスタートともに、指定されたブレイクアウトルームへ移動します。 オプション(時間等)を設定する• この場合は、参加者全員がミーティングに参加した状態で「再作成」をクリックし、「事前に割り当てられているルームに復元」をクリックすると、 無事、割り当てることができます。
ZOOMのブレイクアウトルーム機能で自動/手動割振りをそれぞれやってみた|まりぺ

🤫 ブレークアウトセッションは、Zoomの大きな特徴である機能です。
14
ブレークアウト セッション(ブレークアウト ルーム)

📲 参加者全員にチャットで伝えたいことがある場合は、「全員宛のメッセージを送信」を選択後、メッセージを記載し「ブロードキャスト」をクリックし、送信することができます。 小さいパソコンの方は、「ブレイクアウトルーム」という表示が入りきらず表示されません。
9