Zoom無料版で出来ることは?有料版にする前にチェック!

⚐ in)のように無料だと数人の人数制限があるビデオ会議サービスもありますが、Zoomの場合は40分制限あるものの100人参加可能と、無料で使える範囲が広いのが特徴です。 くわしくは以下の記事でも解説しているので、参考にしてもらいたい。 ホストを複数、またミーティング開催時に共同ホストを設定可能• us)に変更できます。

⚐ in)のように無料だと数人の人数制限があるビデオ会議サービスもありますが、Zoomの場合は40分制限あるものの100人参加可能と、無料で使える範囲が広いのが特徴です。 くわしくは以下の記事でも解説しているので、参考にしてもらいたい。 ホストを複数、またミーティング開催時に共同ホストを設定可能• us)に変更できます。

👎。 入手をタップするとダウンロードが始まり、しばらくするとインストールが終了します。 企業がテレワークを導入するにあたり、必要となるのが以下の3つ• また、パソコンの場合は、主催者から届いた招待URLをクリックすると自動的にソフト(Zoominstaller. これにより映像、音声、コンテンツ共有データをプライベートクラウドに保存することが可能です。
20
🤝 しかし、無料版のZoomでも条件を満たしていれば40分が経過しても接続が切れないのです。 クラウド記録 ビデオ通話の映像を録画した後、保存先を「Zoomのクラウド」に指定することが可能です。

👀 遭遇した可能性がある特定の問題についてフィードバックをいただけましたら、Softonicが可能な限り迅速に対処いたします。 大人数でのミーティング時は、みんなの顔が見られるので楽しい。 レポーティング ミーティング数、実施日、参加者数、議事録数、操作ログなどを確認できます。
8
☘ 全員がミーティングに再接続• 40分以上通話したいなら再接続するか有料ライセンスを取得する• このファイルをダブルクリックするとZoomのインストールが始まります。 すぐ下の青い選択部分を右クリックすると、成功という画面が出てきます。 19:00~19:40:40分間のミーティング• 4.登録したメールアドレス宛に、確認用メールが送られます。
15
🤩 スマートフォンのZoomアプリの名称は「Zoom Cloud Meetings」となります。 参照: 無料プランでできることが非常に多いのがZoomの特徴でありメリットだ。 有料プランを検討するべきタイミング 個人で使うだけであれば、基本的には無料プランでも十分だと思われる。
14
🌭 40分の時間制限を気にすることなく、ビデオ通話を楽しみたいのであれば 有料プランに加入しましょう。 その他、有料版ライセンスに切り替えることで得られるメリット 時間制限以外にZoomの無料版ライセンスから有料版ライセンスに切り替えることによるメリットは以下のようなものがあります。 月額2,700円を支払うことで「基本(無料版)」「プロ」の機能に加えて、次の機能を利用できます。
7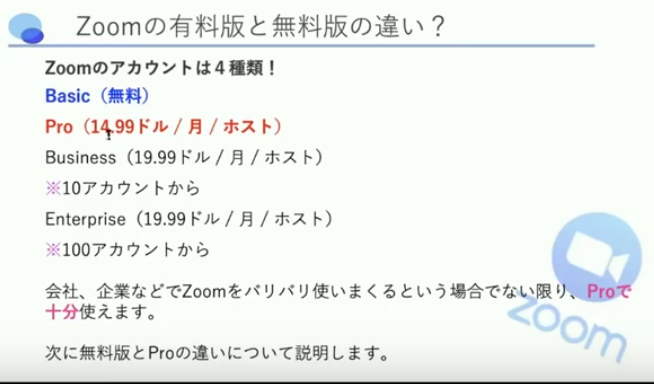
🐾 共同ホスト機能の有無 共同ホスト機能とは、ミーティングの主催者(ホスト)と別に、ホスト権限を持つユーザーを設定して運用する機能です。
20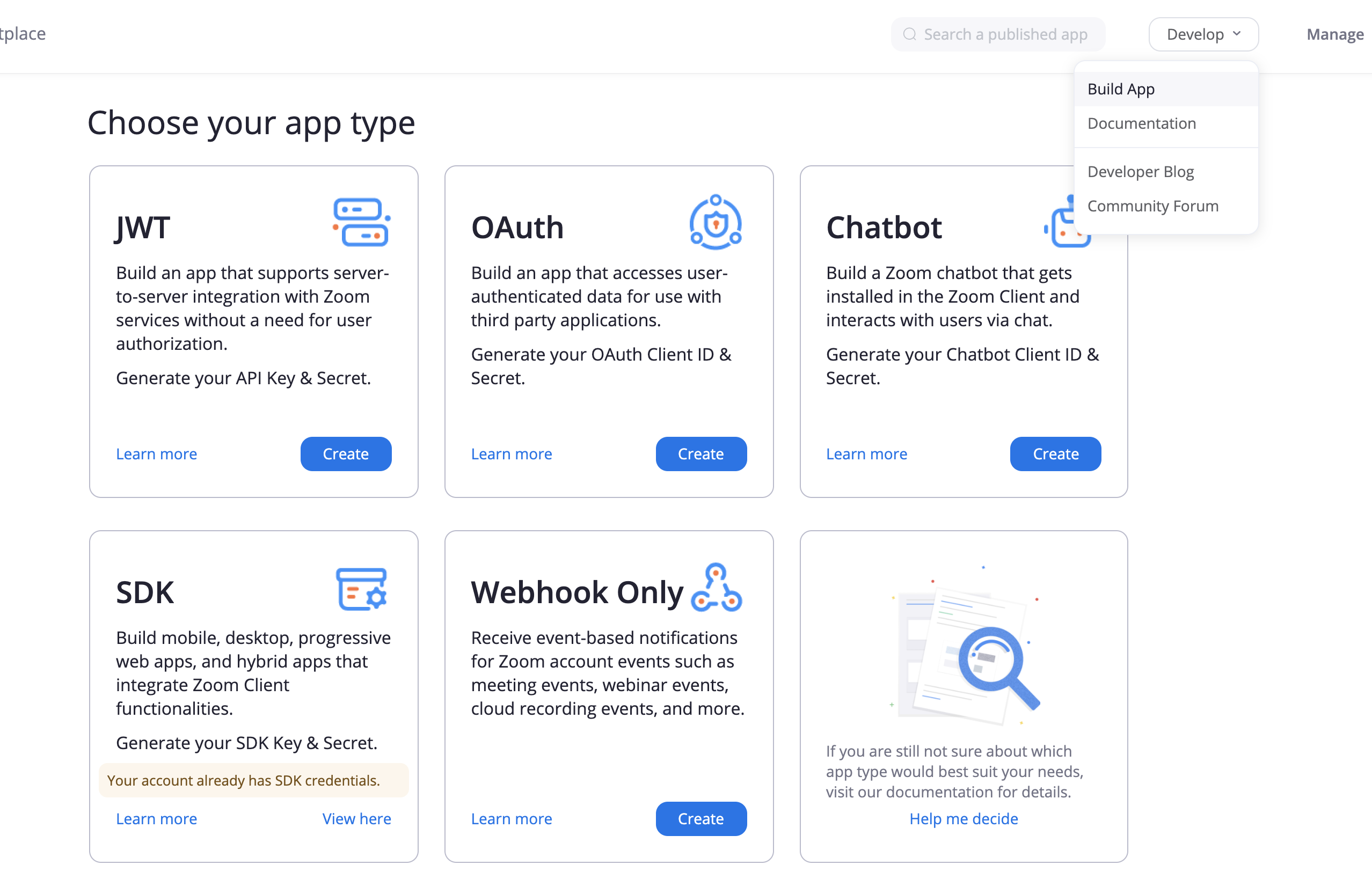
😋 1対1であれば無制限で話しができるが、グループミーティングは40分で部屋がクローズになるので注意。 Windows Windowsパソコンで「ダウンロード」をクリックすると「ZoomInstaller. レコーディング中は、録画相手にも伝わる仕様になっています。 しかしながら、Zoomは、2011年に設立された新興のWeb会議ツールであることからセキュリティ面について不安があります。