ZoomのアップデートでマシンのスペックがIntel Core i5プロセッサでも49名表示できるようになりました!
-2参加者一覧の表示-スマホ ギャラリービュー-2-522x1024.jpg)
✆ 表示要件を満たしていない 少人数のギャラリービューであれば、パソコンのスペックなどを気にせずに表示することが可能ですが、1ページに最大49人表示したい場合には以下のような要件が必要になってきます。
4-2参加者一覧の表示-スマホ ギャラリービュー-2-522x1024.jpg)
✆ 表示要件を満たしていない 少人数のギャラリービューであれば、パソコンのスペックなどを気にせずに表示することが可能ですが、1ページに最大49人表示したい場合には以下のような要件が必要になってきます。
4
😀 AMD Ryzen 5 シリーズ ギャラリービューを使用する方法【パソコン】 パソコンで49人以上のZoomギャラリービューを使用する場合は、以下の方法で設定することができます。 なぜ参加者の様子がわかりにくいと感じるのか パワーポイントで 解説セッションを進めているときの目線は、「画面共有をしている資料そのもの」と「解説を聞いている参加者の様子」の双方を行き来する。 そしてこちらが3人の場合です。
💙 また、他の参加者がミュートにしていない状態で、咳払い等して音を発した際でも、スポットライトビデオ固定した人に画面が固定されたままになります。 2ギャラリービューに切り替える スポットライトビデオを設定すると、自動的にパネルビューに切り替わります。 ホスト自身だけでなく、 参加者全員の画面に反映できる点が大きな違いとなります。
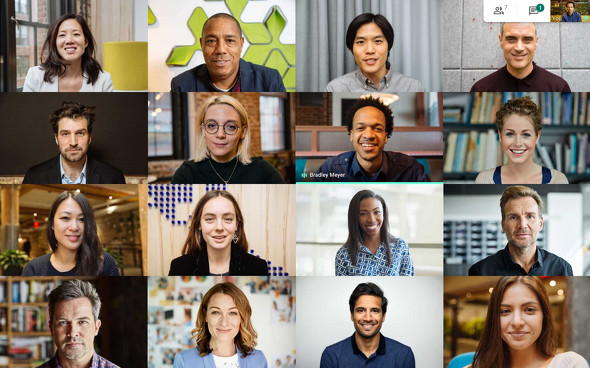
📱 ビデオ固定の設定方法は、スポットライトビデオと同様に、ビデオ固定したい人の画像の右上に表示されている「…」をクリックします。 逆に言うと、このように参加者の画面設定を統一しないと、セミナー中に思わぬ質問が来て困ります。
6
🌏 スピーカービューモードでは上部の画面が小さいから、1人増えたとしても誤差レベルかもしれないが、ギャラリービューモードではそうは、ならないんじゃないか? こう考えたあなたは、鋭いです! 最後は、 ギャラリービューモードでの検証になります。 ホストでなくても参加者側でもできる機能となります。 順番をリセットしてから操作します。
13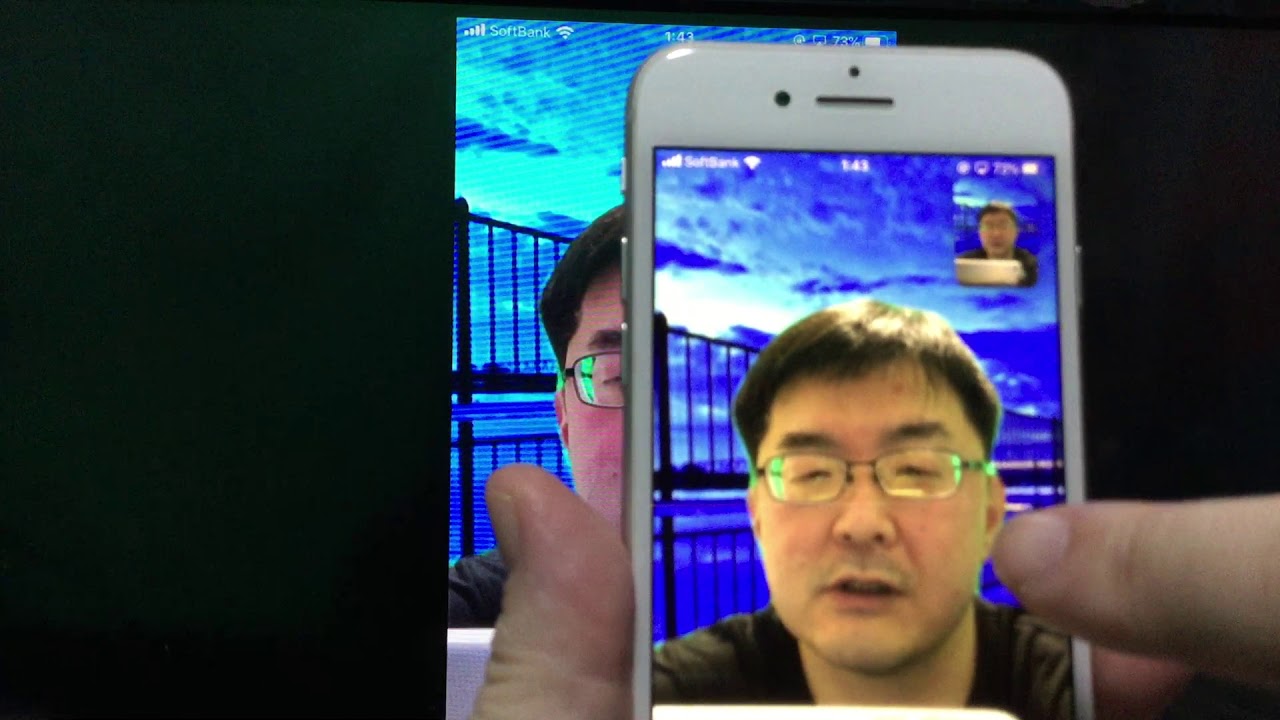
💓 スピーカービュー ギャラリービュー 1画面における最大人数 一定人数しか表示されない 最大1画面に49人 スマホは4人まで 各自の画面の大きさ 発言中の人が大きく表示される 均等に表示 使い分け スピーカーや講師など発言者の役割がはっきりと決まっている時 全体の雰囲気を掴みたい、話し合いがメインの会議など ギャラリービューを使用する方法【スマホ・タブレット】 スマホの場合、ギャラリービューを使用するのに設定する必要はありません。 また、元の画面に戻したい場合は右側のマークをクリックしましょう。
8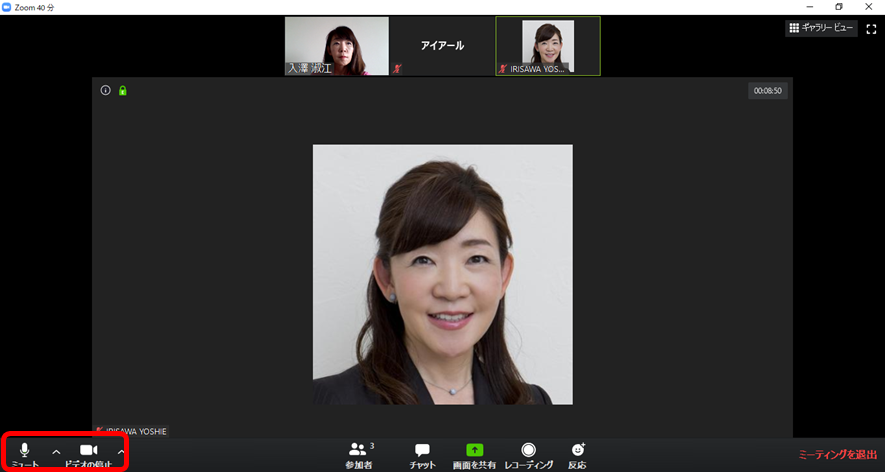
❤️ Zoomサムネイル ビデオの非表示 Zoom小さなアクティブ スピーカー ビデオの表示 Zoomグリッドビデオの表示 そうすると、「ビデオグリッドアイコン」が出たり出なかったりするんですけど、どうしてですか?のような質問が来て、それに応えるだけで時間をとってしまうんです 答えは参加者が6人以上で選択肢が出現。 私のiMacは3. Zoomのビデオ固定(ピン留め)に関するよくある質問 ここからは、Zoomのビデオ固定(ピン留め)についてのよくある質問(Q&A)をまとめていきます。 ギャラリービューを表示できない場合の対処法 ここからはギャラリービューを表示できない場合の対処法について解説していきます。
10